간혹 테마나 플러그인이 제대로 설치 또는 업데이트가 되지 않는 경우가 있습니다. 그런 경우 문제의 원인을 찾아서 해결해주는 것이 가장 좋습니다. 먼저 다음 글을 참고로 문제 해결을 시도해보시기 바랍니다.
문제를 제대로 해결할 수 없는 경우 직접 FTP에 테마/플러그인 설치 파일을 업로드하여 수동으로 설치할 수 있습니다.
수동으로 테마 설치/업데이트하기
테스트로 최근 블랙 프라이데이 행사 때 구입한 Newspaper라는 인기 뉴스/매거진용 테마를 FTP를 통해 업로드하여 설치해보겠습니다. 먼저 테마 파일을 다운로드합니다. zip 파일로 다운로드하여 압축을 해제합니다. 압축을 풀면 Newspaper라는 폴더 내에 설치 파일이 모두 위치하게 됩니다.
이제 FTP에 접속하도록 합니다. ("FTP 사용하기" 참고)
파일질라 혹은 다른 FTP 클라이언트를 사용하여 호스팅 서버에 접속하여 테마 설치 파일이 들어 있는 폴더를 통째로 /wp-content/themes/ 폴더 아래로 업로드합니다.
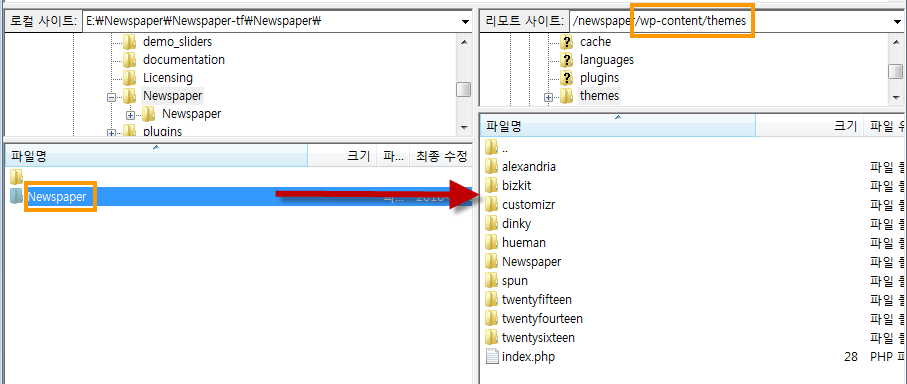
위와 같은 그림에서 왼쪽의 폴더를 선택하여 그대로 끌어다가 리모트 사이트(원격 사이트)의 해당 폴더로 놓으면 복사가 시작됩니다. 업데이트의 경우도 마찬가지입니다. 업데이트된 테마 파일을 컴퓨터에서 압축을 풀고 FTP를 통해 기존 테마 파일을 새로운 테마 파일로 대체(덮어쓰기)하면 됩니다.
전송이 완료될 때까지 기다리도록 합니다. 조금 시간이 걸릴 수 있습니다.
전송이 완료되면 워드프레스 관리자 페이지(알림판)에 접속하여 외모 > 테마로 들어가 보면 방금 올렸던 테마가 표시되어 있습니다.
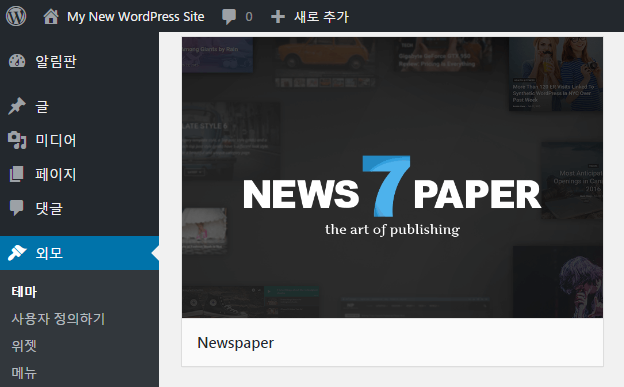
이제 테마를 선택하여 활성화할 수 있습니다. 업데이트인 경우 자동으로 업데이트된 테마가 로드됩니다.
수동으로 플러그인 설치/업데이트하기
마찬가지 방법으로 플러그인을 FTP에 업로드하여 수동으로 설치/업데이트할 수 있습니다. 먼저 플러그인 파일을 다운로드합니다. zip 파일로 다운로드하여 압축을 해제합니다.
파일질라 혹은 다른 FTP 클라이언트를 사용하여 호스팅 서버에 접속하여 플러그인 설치 파일이 들어 있는 폴더를 통째로 /wp-content/plugins/ 폴더 아래로 업로드합니다.
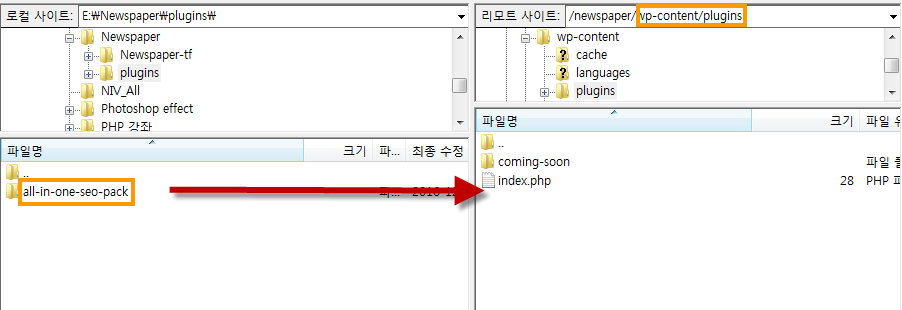
예를 들어, All in One SEO Pack이라는 SEO 플러그인의 경우 왼쪽의 all-in-one-seo-pack 폴더를 드래그하여 오른쪽에 놓도록 합니다.
플러그인 설치 파일의 전송이 완료될 때까지 기다리도록 합니다. 플러그인의 크기에 따라 조금 시간이 걸릴 수 있습니다.
전송이 완료되면 워드프레스 관리자 페이지(알림판)에 접속하여 플러그인 > 설치된 플러그인으로 들어가 보면 방금 올렸던 플러그인이 표시되어 있습니다.
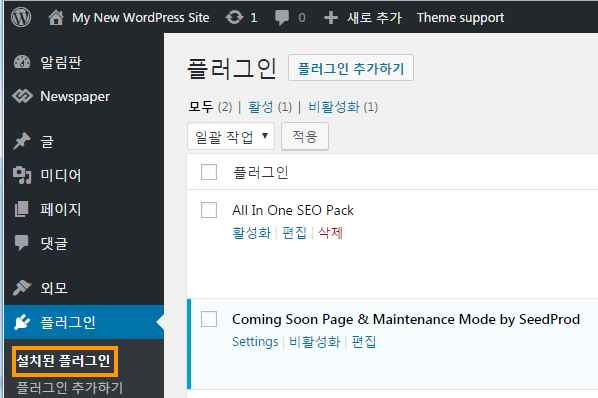
해당 플러그인에서 "활성화"를 눌러서 활성화할 수 있습니다.
마치며
이상으로 정상적인 테마/플러그인 설치/업데이트에 실패하는 경우 수동으로 설치/업데이트하는 방법에 대해 살펴보았습니다. 이 방법은 임시적인 방법이므로 반드시 설치 실패의 원인을 파악하여 문제를 수정하는 것이 좋습니다. 매번 테마/플러그인을 설치하거나 업데이트할 때마다 FTP에 접속하여 작업하는 것은 매우 번거로울 수밖에 없습니다.