Wix는 코딩 지식이 없어도 누구나 쉽게 간편하게, 그리고 단시간 내에 전문적인 사이트를 만들 수 있는 CMS(컨텐츠 관리 시스템)입니다. 굳이 많은 비용을 들여서 회사 홈페이지를 만들 필요가 없는 경우 Wix가 대안이 될 수 있을 것 같습니다.
Wix는 SEO가 약하기 때문에 대규모 사이트에는 부적합하지만 소규모 사이트, 개인 프로필 사이트, 개인 포트폴리오 사이트 등에 적합합니다.
Wix 회원 가입하기
Wix는 또한 쉽게 가입이 가능합니다. 특히 페이스북(Facebook)이나 지메일 계정을 사용하면 아무런 정보를 입력하지 않고도 클릭 한 번으로 가입이 됩니다. Wix 사이트에 접속하여 가입하기를 선택하면 아래 그림과 같이 직접 가입하거나 Facebook과 Google 등 SNS 계정으로 가입할 수 있습니다.
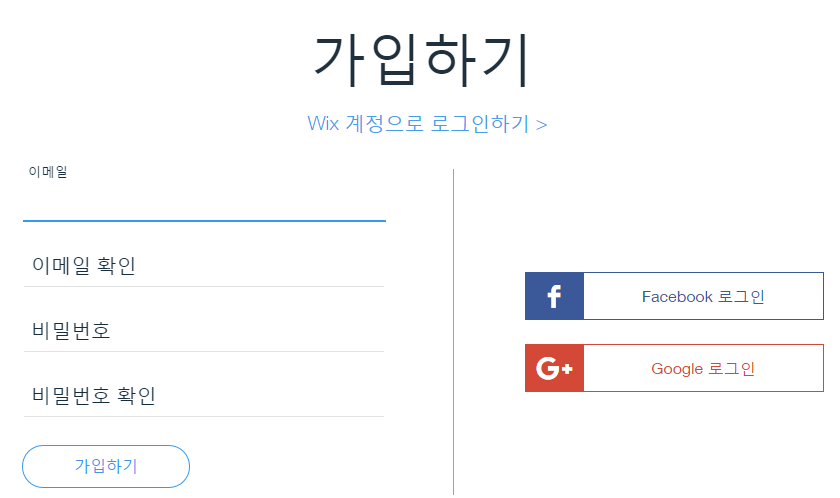
구글 계정으로 가입해보니 사용자 이름(Username)이 구글 계정이 되네요. 사용자 이름을 원하는 대로 변경하려면 오른쪽 상단의 아이콘에 마우스를 올리거나 클릭하면 "계정 설정" 메뉴 항목이 표시됩니다. "계정 설정"을 클릭하면 계정 설정 화면에서 사용자 이름을 쉽게 변경이 가능합니다.
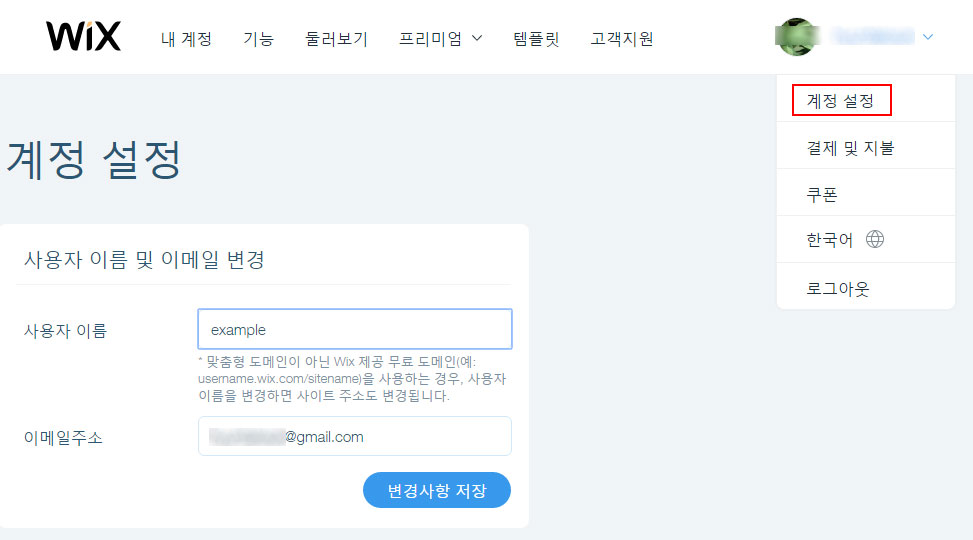
사용자 이름에 원하는 Username을 입력합니다. 그러면 username.wix.com이 기본 주소가 됩니다. 도메인을 연결하지 않은 경우 Wix 제공 무료 도메인도 사용자 이름에 변경됨에 따라 사이트 주소가 변경됩니다.
사용자 이름에 원하는 이름을 입력한 후에 "변경사항 저장"을 누르면 비밀번호 입력 화면이 나오고 이미 있는 사용자 이름인 경우 이미 사용 중인 사용자 이름이라는 메시지가 표시됩니다.
Wix에서 사용자 이름을 마음대로 바꿀 수 있어 좋은 것 같습니다.
새로운 사이트 추가하기
메뉴에서 "내 계정" 메뉴를 클릭하면 사이트를 관리할 수 있는 화면이 표시됩니다. 새로운 사이트를 만들려면 왼쪽 상단의 "내 계정:..."을 클릭하면 이미 만든 사이트 목록과 함께 새롭게 사이트를 만들 수 있는 옵션이 표시됩니다.
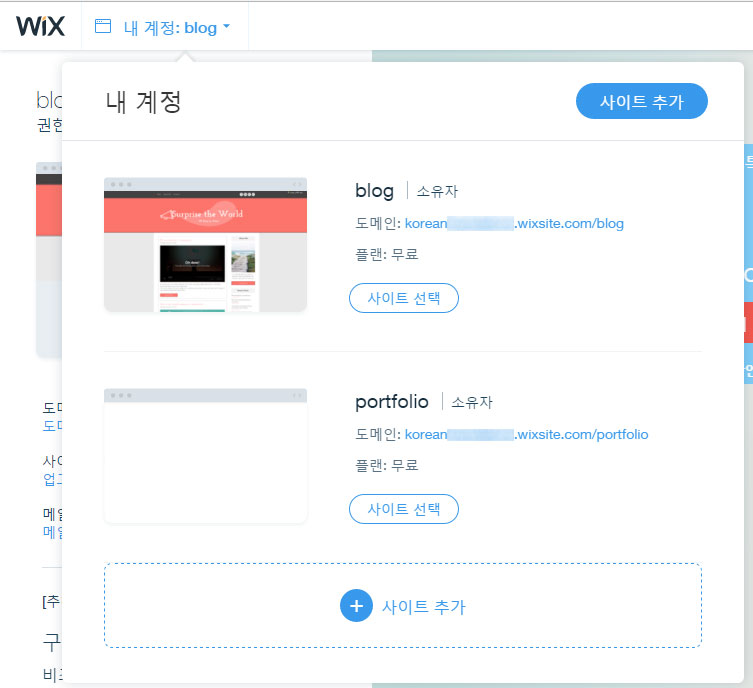
사이트 추가를 선택하면 다양한 템플릿 중에서 하나를 선택하여 사이트를 만들 수 있습니다. 템플릿을 선택하여 사이트를 만든 후에는 템플릿을 변경할 수 없습니다. 템플릿을 변경하려면 새롭게 사이트를 추가해야 합니다. (워드프레스에서 테마를 마음대로 변경할 수 있는 것에 비해 불편하네요.)
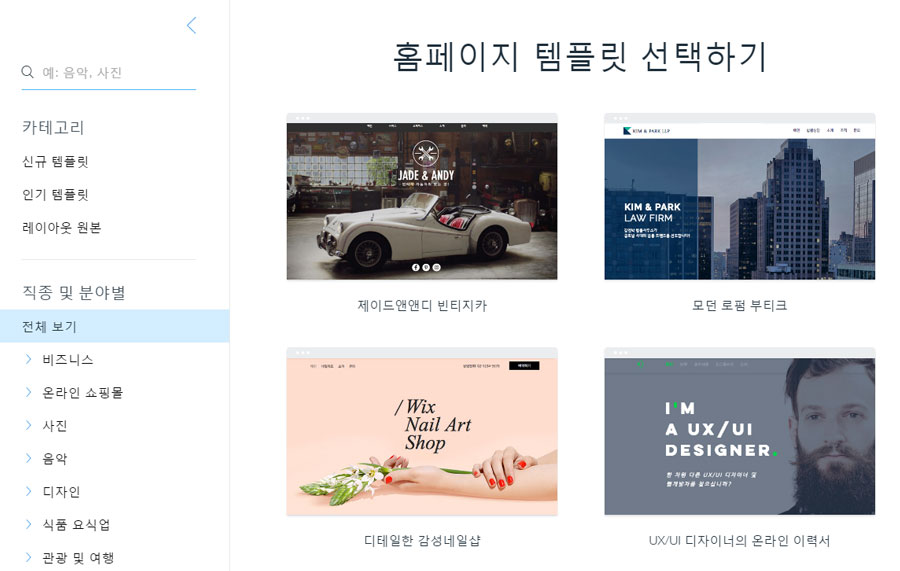
원하는 템플릿에 마우스를 올리면 "편집"하거나 "보기"할 수 있는 메뉴가 표시됩니다.
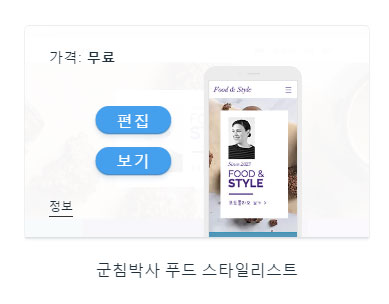
"편집"을 클릭하면 곧바로 수정할 수 있는 화면이 표시됩니다.
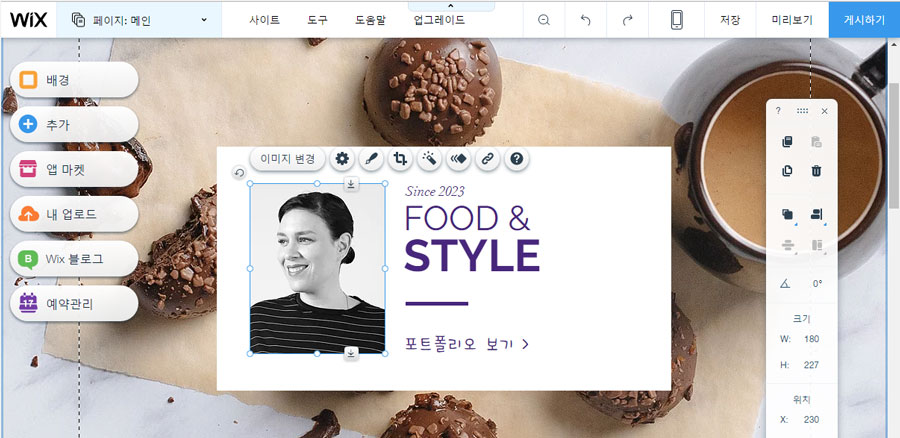
편집 화면에서는 별다른 설명이 필요 없을 정도로 직관적으로 구성되어 있습니다. 이미지를 변경하고 싶은 경우 이미지를 클릭하면 각종 옵션이 표시됩니다. "이미지 변경"을 클릭하면 이미지를 다양한 소스에서 선택하거나 직접 업로드할 수 있습니다.
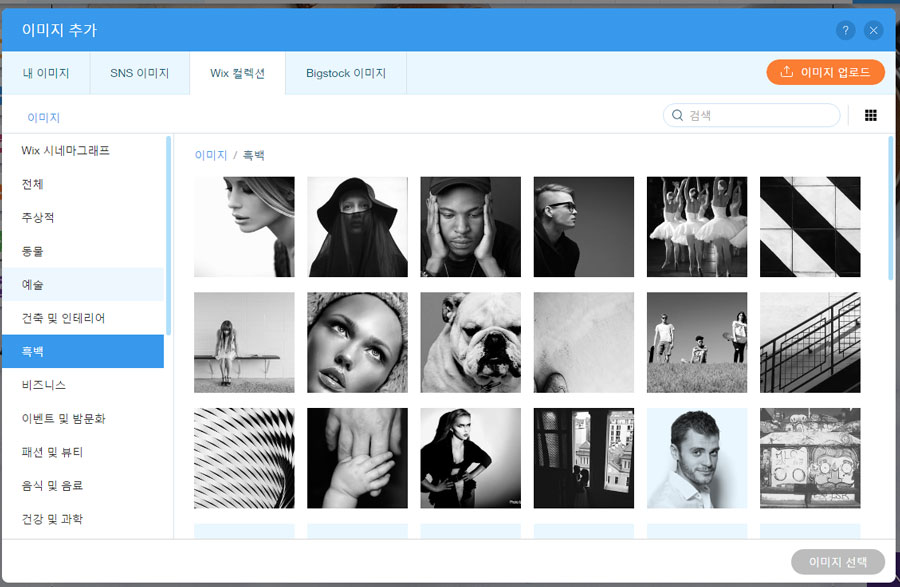
위의 그림과 같이 "Wix 컬렉션"에서 곧바로 무료 이미지를 선택하는 것도 가능합니다.
편집이 완료되면 오른쪽 맨 위의 "게시하기"를 눌러 도메인을 연결하거나 무료 Wix 도메인을 사용할 수 있습니다.
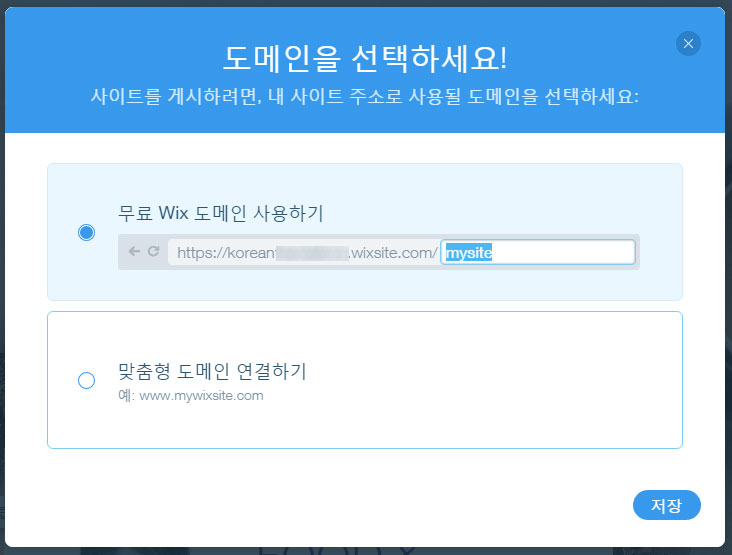
무료 Wix 도메인을 사용할 경우, username.wixsite.com/site_name식으로 계속 만들 수 있습니다. 그리고 원하는 경우 언제라도 마음에 드는 사이트를 사용자 도메인에 연결할 수 있습니다.
사이트 관리하기
사이트 관리를 하려면 사이트 대시보드에서 사이트 관리를 선택하면 됩니다.
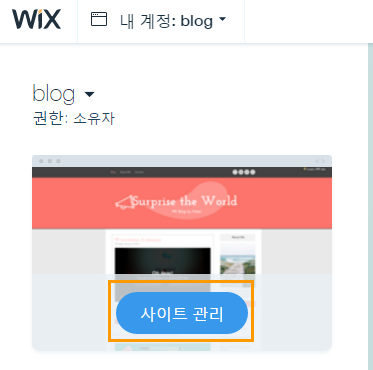
사이트 관리 화면에서는 도메인 연결, 사이트 이름 변경, 사이트 복제, 사이트 이전, 사이트 삭제 등의 다양한 작업을 할 수 있습니다.
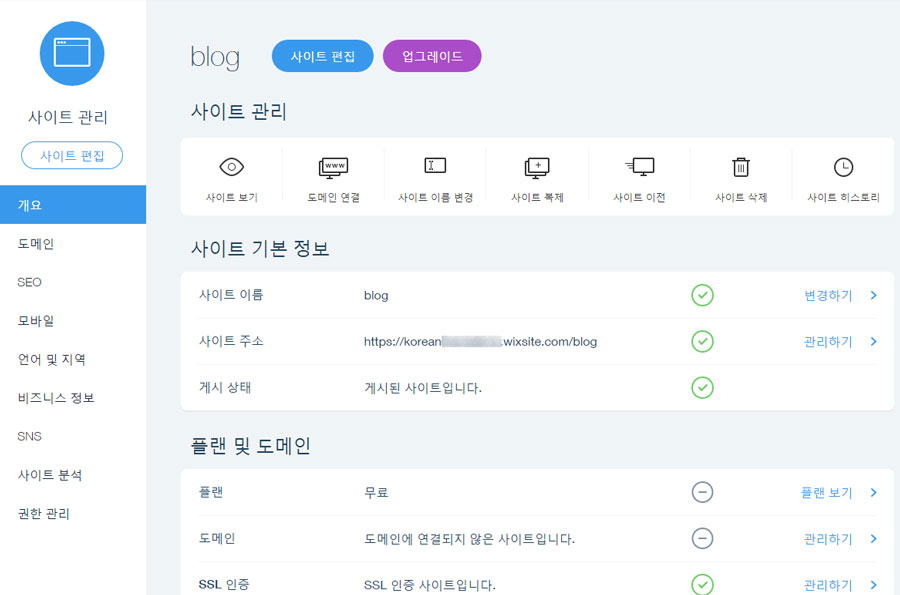
그리고 사이트 기본 정보를 변경하거나 플랜 및 도메인도 관리할 수 있습니다.
마치며
Wix는 보여주기 위한 사이트의 경우 정말로 간편하게 만들 수 있는 편리한 시스템 같습니다. 회사에서 '사이트 하나 간단하게 만들자'라고 한다면 윅스가 좋은 대안이 될 수 있을 것입니다.
하지만 위에서도 간단히 언급했듯이 Wix는 SEO에 약점이 있기 때문에 규모가 큰 사이트의 경우 가급적 워드프레스로 가는 것이 더 좋을 수 있습니다
참고: